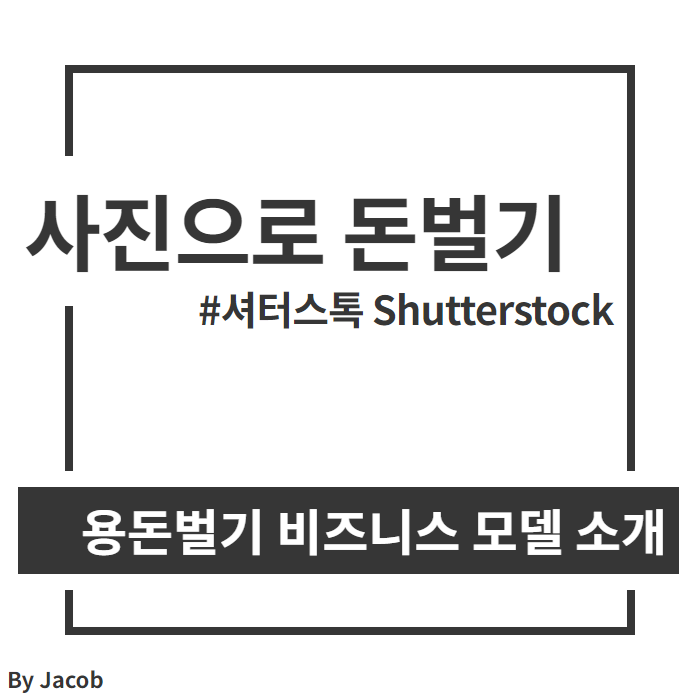안녕하세요 오늘은 카카오톡 사진을 묶는 방법에 대해 알려드리려고 합니다.

카톡으로 채팅을 하기도 하는데 사진, 영상을 많이 주고받기도 해요.여러 장의 사진을 보낼 때 한꺼번에 보내는 것이 아니라 한 장씩 올라가다 보면 채팅방이 사진으로 가득 차는 대참사가 일어나니 한꺼번에 보내는 기능을 꼭 활용해 주시기 바랍니다. 모바일과 PC버전 각각 사진을 한번에 올리는 방법을 정리했으니 보시고 조금씩 따라해주세요!
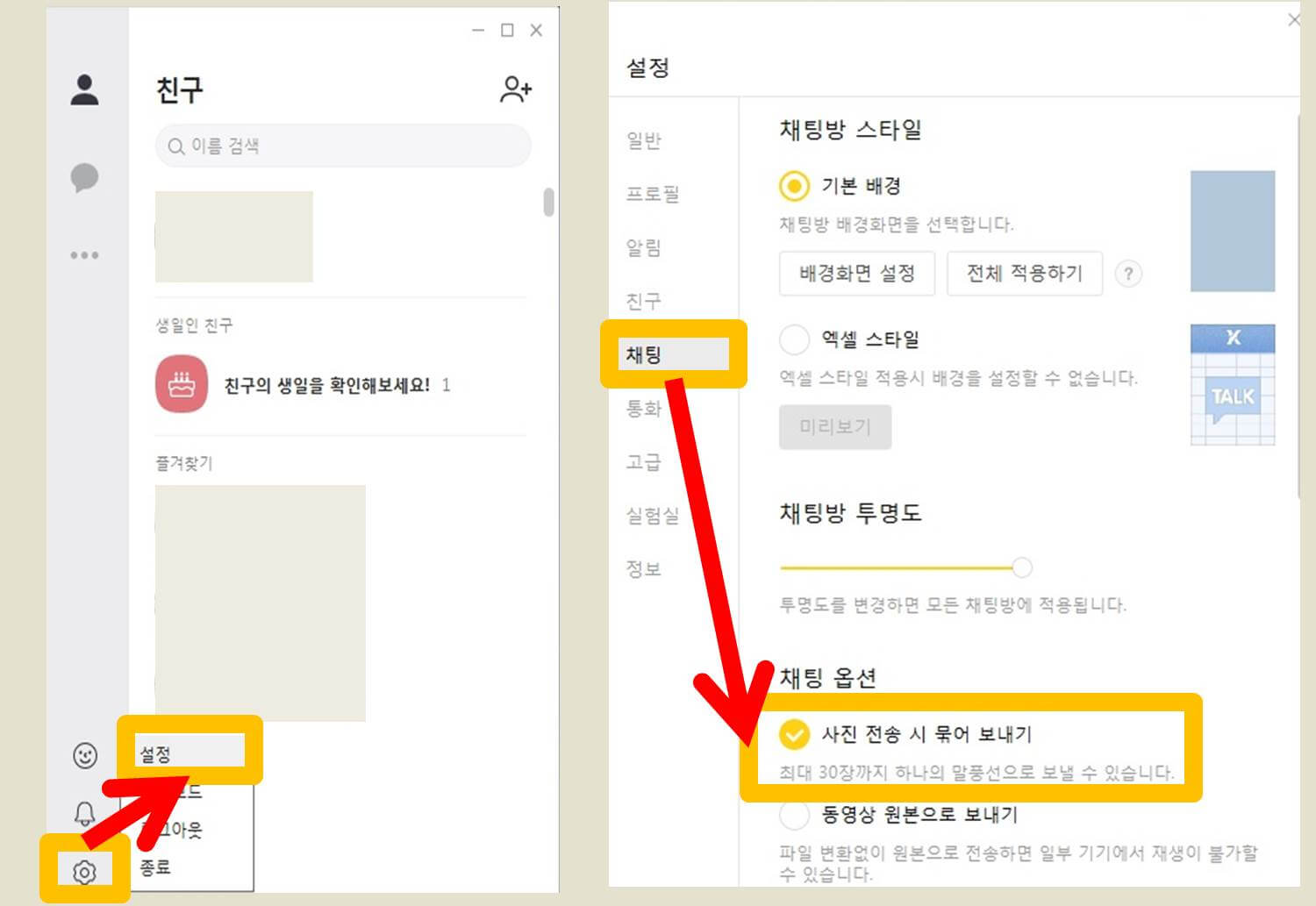
다음 순서대로 정리해봤습니다!1. 모바일로 카카오톡 사진 묶음 보내기 2. PC로 카카오톡 사진 묶음 보내기
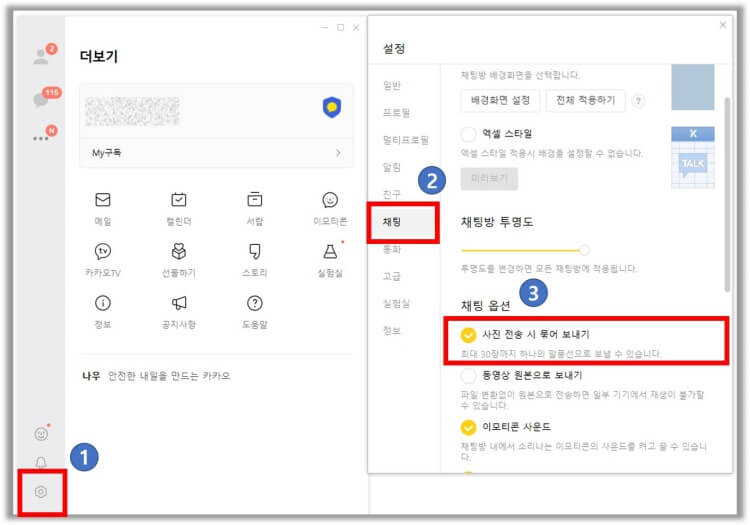
1. 모바일로 카톡사진 정리해서 보내기
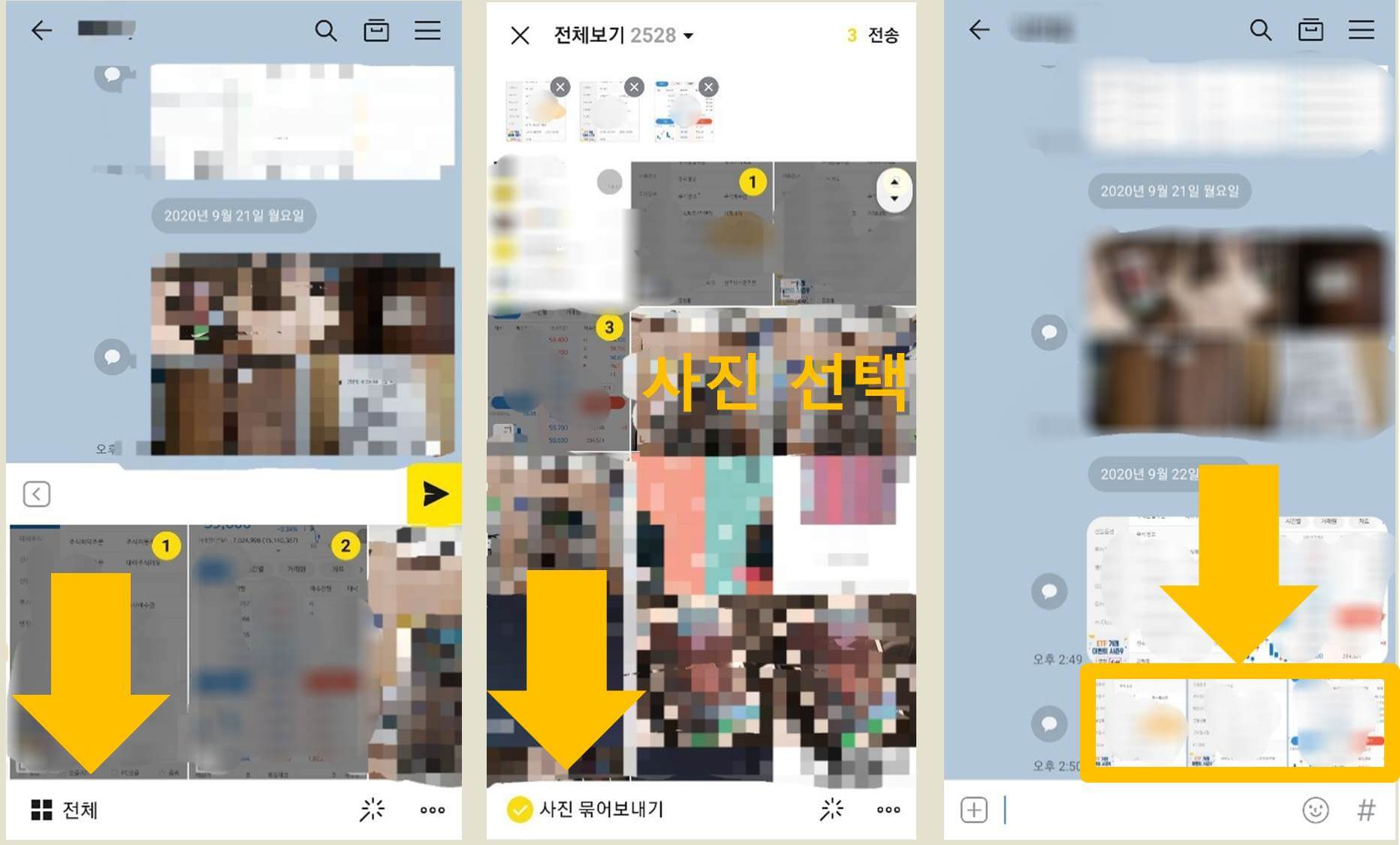
카톡으로 사진을 정리해서 보내는 방법은 매우 간단합니다.톡 앱 실행 사진을 보내고 싶은 톡방에 접속할 하단의 +(플러스) 버튼 누르기 앨범 클릭하기, 전체 클릭하기, 맨 하단의 사진 정리 기능 체크하기, 전송 클릭하기 사진과 함께 자세히 살펴보겠습니다.톡앱 실행 후 사진 보내드리고 싶은 채팅방에 접속해주세요.맨 아래에 플러스 버튼이 있습니다.
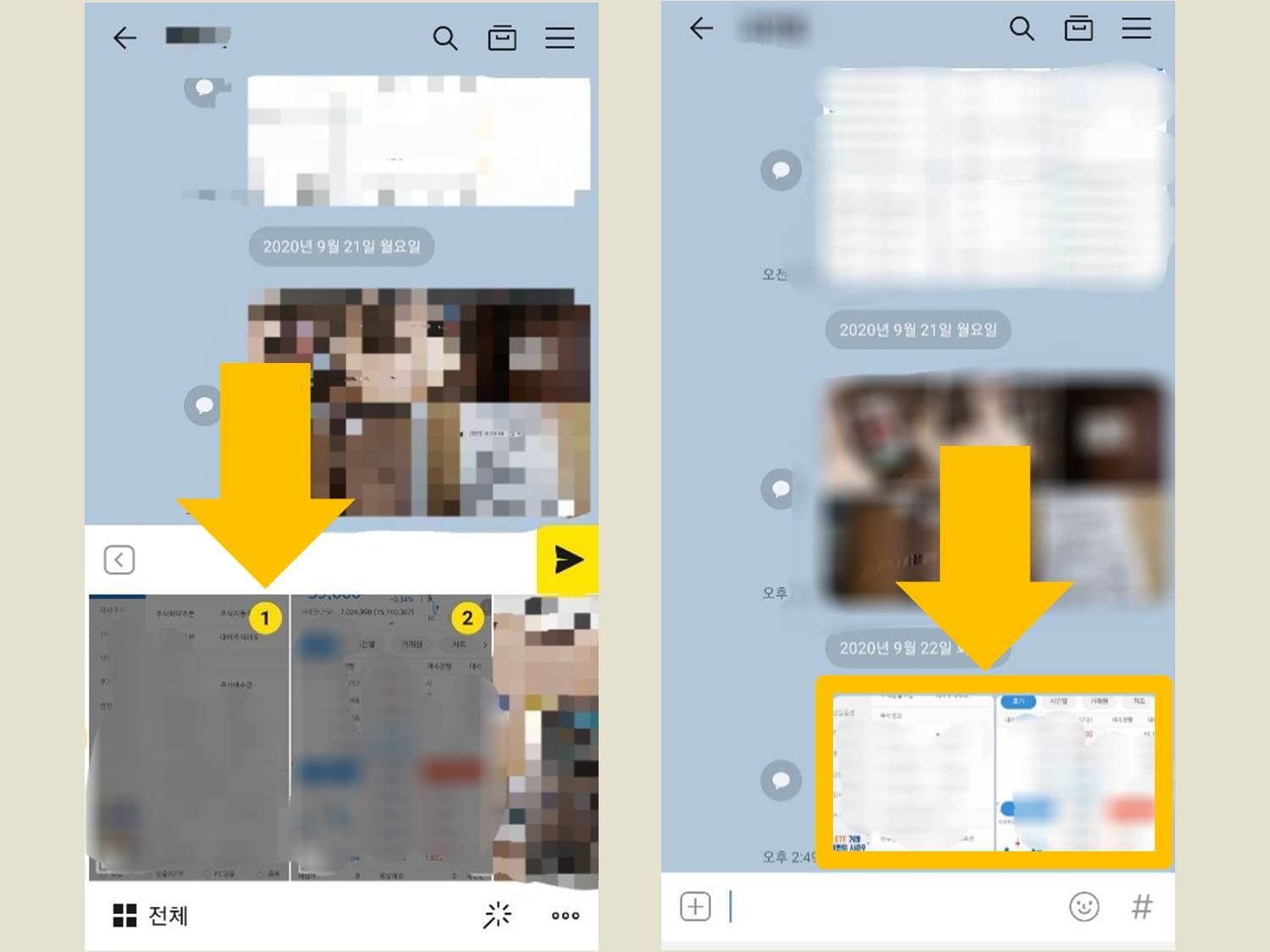
왼쪽 하단의 플러스 버튼을 누르다
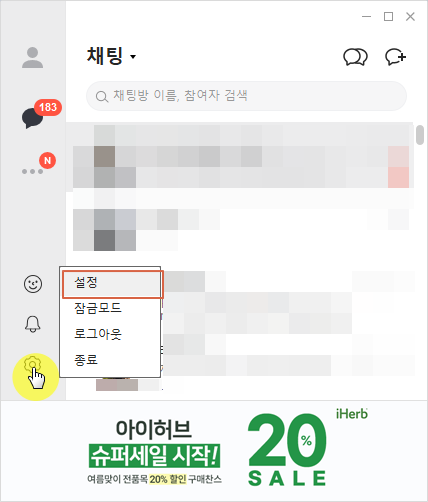
플러스 버튼을 누르고 앨범을 클릭하세요.
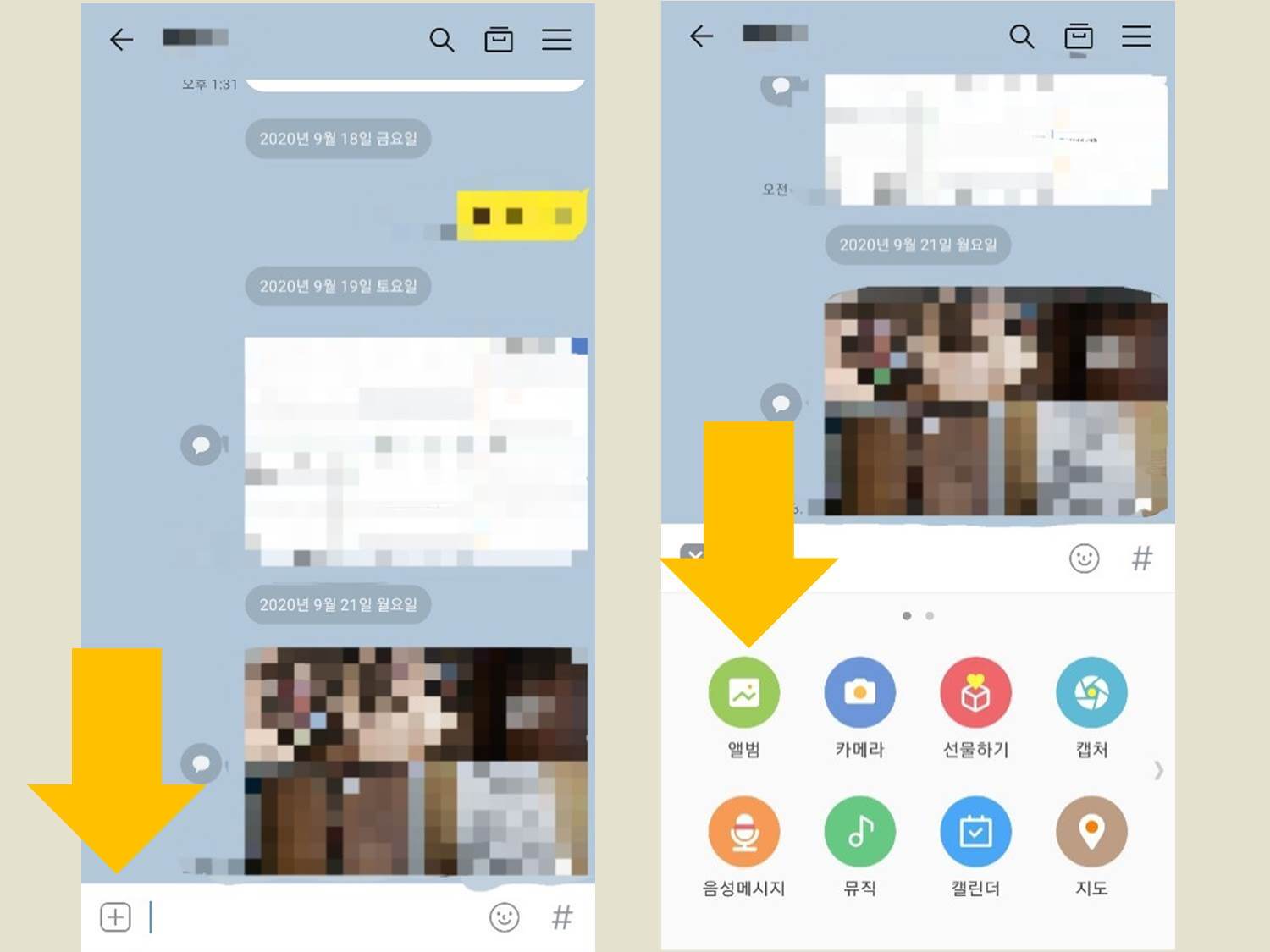
앨범을 클릭하다

앨범을 누르면 핸드폰 갤러리에 있는 사진과 영상이 표시됩니다.
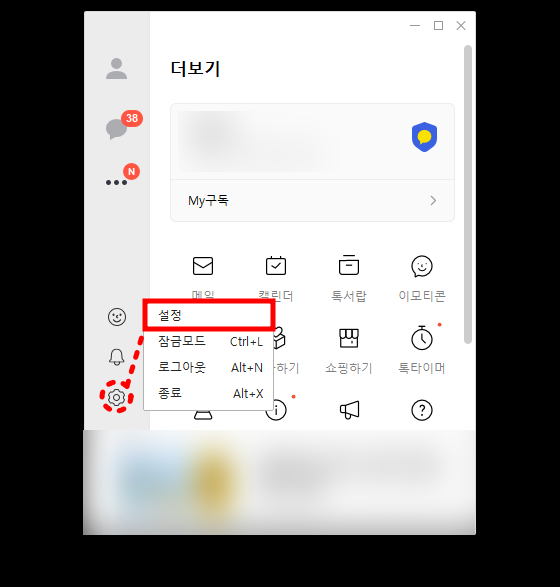
전체를 클릭하면 갤러리에 있는 사진을 보다 쉽게 확인할 수 있습니다.

제가 보내고 싶은 사진을 클릭하세요.그러면 상단에 내가 선택한 사진과 함께 사진의 수가 나오는 것을 확인할 수 있습니다.
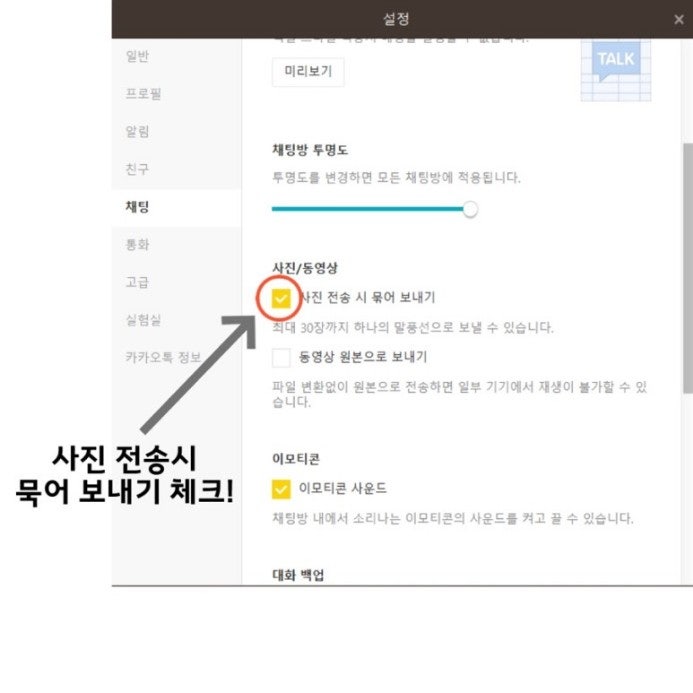
사진을 선택한 후 사진 정리가 체크되어 있는지 꼭 확인한다!! 매우 중요합니다.

여기서 중요한 점!!! 반드시 사진정리가 체크되어 있는지 확인해주세요.

확인 후 우측 상단의 전송 버튼을 누른다.
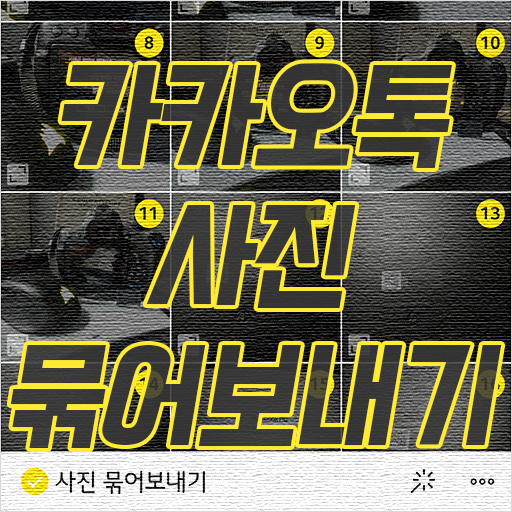
사진을 묶어서 보내는 버튼이 활성화되어 있지 않으면 선택한 사진이 하나의 묶음이 되어 채팅방으로 전송되지 않으니 반드시 확인하시기 바랍니다.사진 한번에 보내는건 끝이야~ 너무 쉽죠!보통 체크되긴 하는데 가끔 한꺼번에 보내는 게 체크가 안 돼서 하나씩 전송되는 경우가 있어요.체크되어 있는지 확인한 후 전송을 누르면 여러 장의 사진을 상대방에게 보낼 수 있습니다. 2) 컴퓨터로 카톡사진 정리해서 보내이번에는 컴퓨터로 카카오톡 사진을 정리해서 보내는 방법입니다.모바일에서는 사진을 보낼 때 한꺼번에 보내는 기능을 체크했는데 PC버전이 조금 다릅니다.설정에서 채팅 옵션을 수정해야 합니다.카카오톡 프로그램 실행 하단 톱니바퀴 모양 설정 아이콘을 클릭하는 설정으로 – 채팅으로 이동하는 채팅 옵션에 사진을 보낼 때 한꺼번에 보내기 기능을 체크하는 사진과 함께 자세히 살펴보겠습니다.PC에 설치되어 있는 카카오톡 프로그램을 실행시켜 주세요.하단의 톱니바퀴 모양을 클릭하다하단 톱니바퀴 모양 설정 아이콘을 클릭해주세요.설정으로 이동하다채팅으로 이동하면 사진 전송 시 한꺼번에 전송하는 기능이 있습니다.이 메뉴를 체크해 주세요.채팅 옵션으로 이동 후 사진 전송 시 한꺼번에 보내기 체크를 해주시면 최대 30장까지의 사진을 말풍선으로 묶어 보내실 수 있습니다.친구들 또는 가족들과 여행할 때 사진을 많이 찍잖아요.많은 사진을 일일이 보내면 사진을 받는 사람도 사진을 보기 어려우니 꼭 사진 정리 기능을 활용해서 보내주세요.아래 사진으로 비교하는 것만으로도 사진을 말풍선으로 묶는 것이 보기 쉽다는 것을 알 수 있죠?사진말풍선으로 한번에 보내는 것과 사진을 일일이 보낼 때의 차이이상으로 포스팅을 마치면서 함께 읽으면 더 나은 오픈채팅방 분리 방법 포스팅도 공유합니다.공감 하트와 댓글은 저에게 큰 힘이 됩니다! 여러분, 스마트폰을 잘 활용할 수 있는 날까지 제가 함께 하겠습니다.오늘도 기분좋은 하루 행복한 일 가득하세요~ https://blog.naver.com/dawonmate_/223027506439카카오톡 오픈채팅방 분리삭제 초대방법 앞으로 더 편하게 카카오톡을 즐겨보자.안녕하세요. 유용한 기능으로 우리를 매우 편리하게 해주는 카카오톡, 지난 시간에 친구 생일… blog.naver.com카카오톡 오픈채팅방 분리삭제 초대방법 앞으로 더 편하게 카카오톡을 즐겨보자.안녕하세요. 유용한 기능으로 우리를 매우 편리하게 해주는 카카오톡, 지난 시간에 친구 생일… blog.naver.com